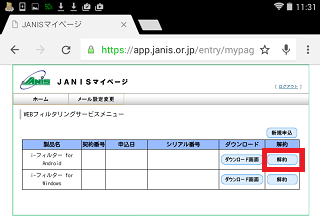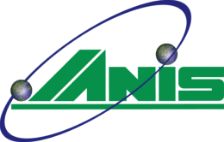i-フィルター
ダウンロード・インストール方法(Android)
ダウンロード方法
※Webフィルタリングのお申込みが済んでいることが前提となります。
※Android 端末上での操作手順を記載しています。
※インストールするAndroid 端末がインターネットに接続した状態でダウンロードを行ってください。
1. JANIS マイページにログイン
Android 端末のブラウザを起動し、JANIS マイページを開きます。
JANIS マイページのログイン画面でユーザーIDとパスワードを入力し、「ログイン」ボタンをタップします。
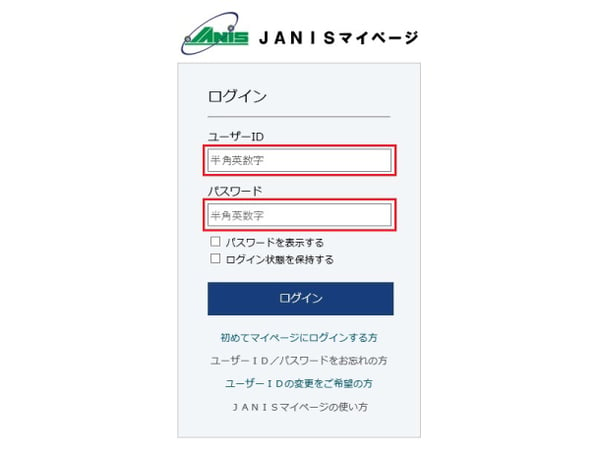
2. i-フィルター for Android のダウンロード画面へ移動する
「オプションサービス申込み」ボタンをタップします。
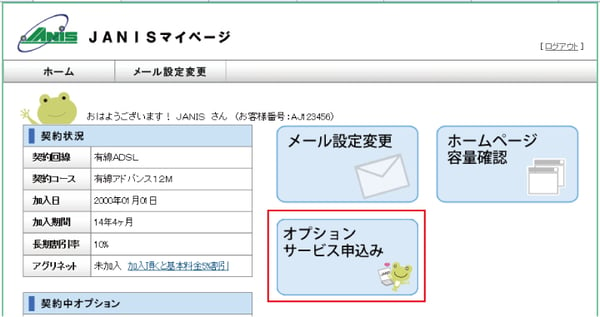
「WEBフィルタリングサービス申込み」ボタンをタップします。
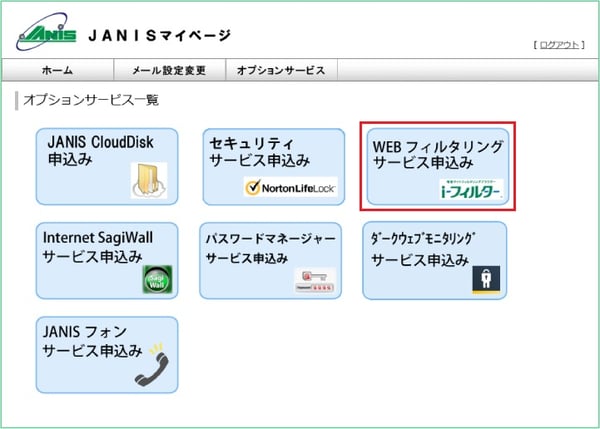
3. i-フィルター for Android をダウンロードする
WEBフィルタリングサービスメニュー画面で、i-フィルター for Androidの「ダウンロード画面」ボタンをタップします。
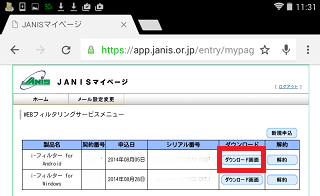
ページ内のリンクをタップし、ダウンロードします。
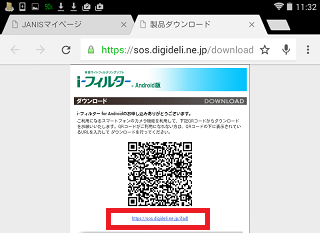
ifilter_shop.apkが端末に保存されます。通知領域からタップすることで、インストールを開始できます。
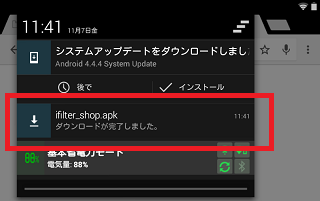
1.i-フィルター for Android をインストールする
ダウンロードしたi-フィルターのインストールファイルを実行します。
下のようなウィンドウが表示された場合、「設定」をタップします。
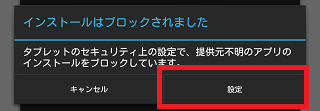
端末の設定画面が開き、「提供元不明のアプリ」をチェックします。
改めてインストールファイルを実行します。
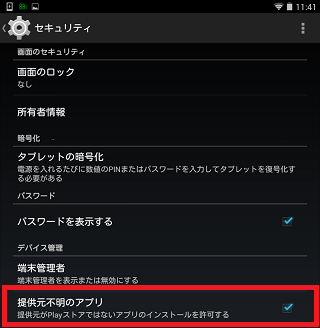
インストール確認画面が表示されるので「インストール」をタップします。
しばらくするとインストールが完了します。
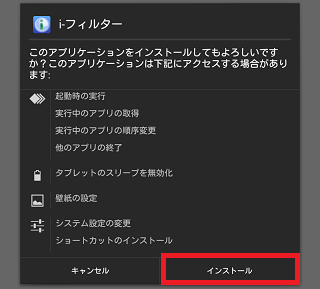
2.i-フィルター for Android を起動する
端末のアプリ一覧から「i-フィルター」をタップし、i-フィルターを起動します。
初回起動時に右のような画面が表示された場合、「OK」をタップし、「提供元不明のアプリ」のチェックを外します。
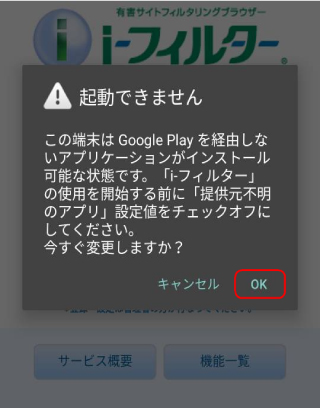
i-フィルターの起動画面が表示されます。「お申込みはこちら」ボタンをタップします。
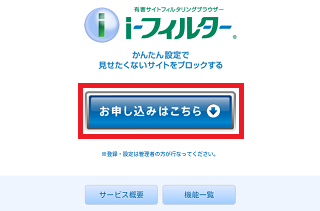
シリアルIDの入力画面が表示されます。シリアルIDを入力し、次へ進みます。
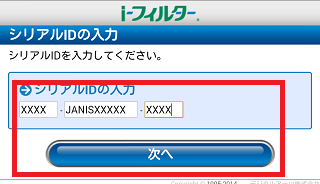
※参考:シリアルIDはJANISマイページの、WEBフィルタリングサービスメニュー画面で参照できます。
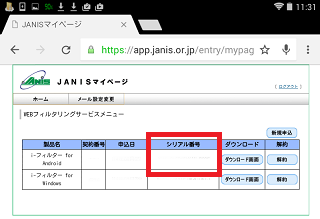
3.i-フィルター for Android の管理者登録をする
『はじめに』画面が開きます。大切なお知らせを表示しますので、画面内容をよくお読みいただき、次へ進みます。
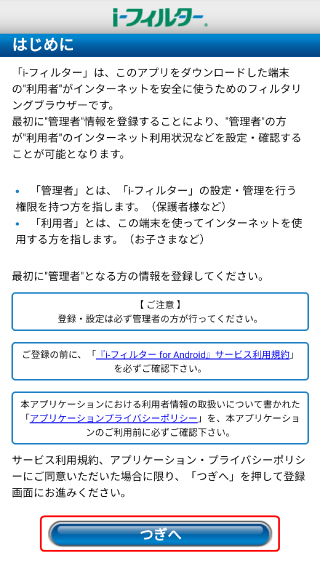
管理者の設定画面が表示されます。メールアドレスを入力・個人情報保護方針に同意し、次へ進みます。
※メールアドレスはインストール完了後、i-フィルターへのログインに必要となります。
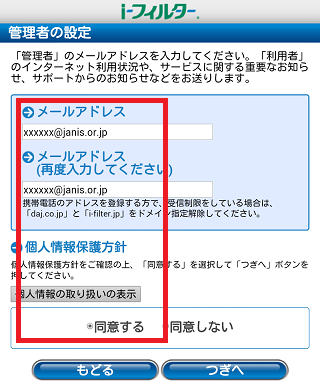
管理者の設定画面が表示されます。情報を入力し、次へ進みます。
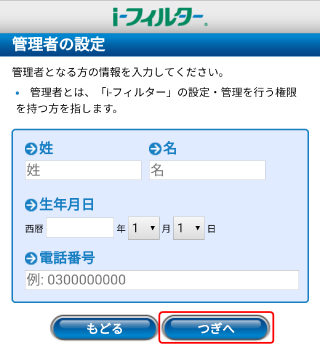
管理パスワードの設定画面が表示されます。設定するパスワードを入力し、次へ進みます。
※インストール完了後、i-フィルターへのログインに必要となります。
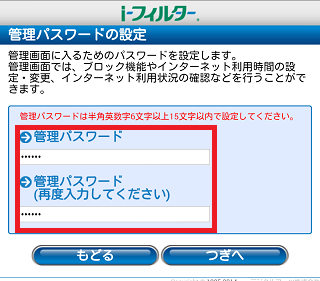
登録内容の確認画面が表示されます。入力した管理者情報をご確認いただき、内容に間違いがなければ次へ進みます。
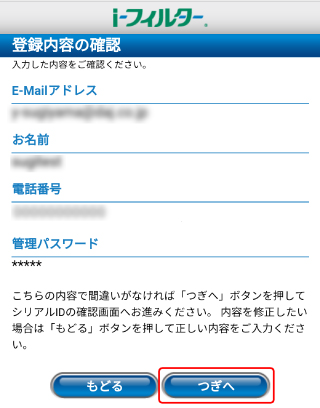
シリアルIDの確認画面が表示されます。シリアルIDが表示されます。IDの確認が終了したら、次へ進みます。
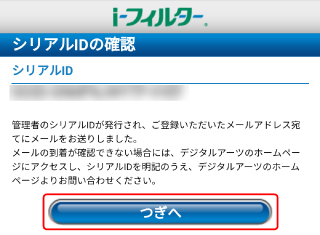
4.i-フィルター for Android の利用者情報を登録する
利用者情報の入力画面が表示されます。
お子さまなど「i-フィルター」を利用してインターネットをする方の姓名と生年月日を入力して、[つぎへ]ボタンをタップします。
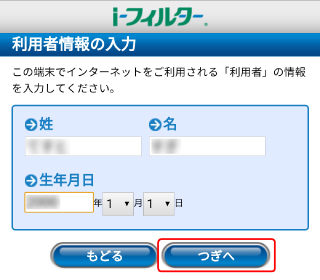
『よく使われるアプリの許可・禁止』画面が開きます。アプリごとに「許可」か「禁止」を選んで、[つぎへ]ボタンをタップします。
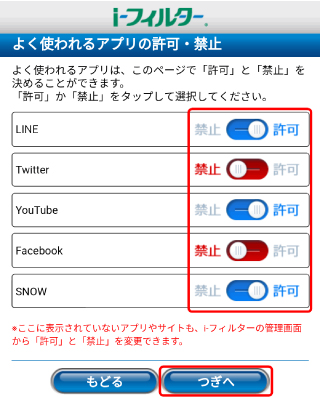
5.i-フィルター for Android の端末での表示方法を設定する
『初期設定』画面が開きます。[重ねて表示]ボタンをタップします。
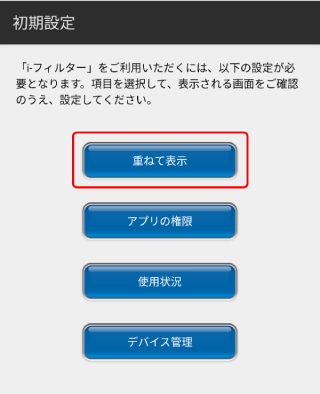
重ねて表示について説明した画面が表示されるので、[対応する]ボタンをタップします。
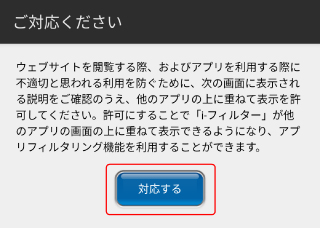
「i-フィルター」を選択します。
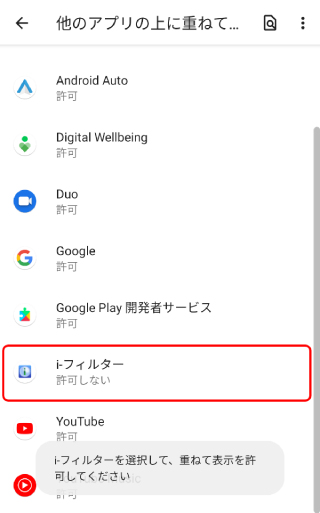
「他のアプリの上に重ねて表示できるようにする」を有効にします。
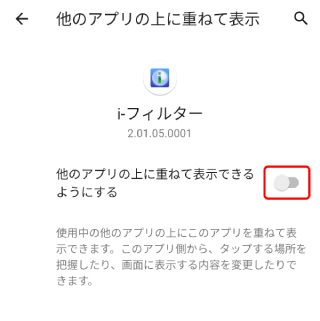
6.i-フィルター for Androidが他のアプリへアクセスする権限を設定する
『初期設定』画面に戻るので、[アプリの権限]ボタンをタップします。
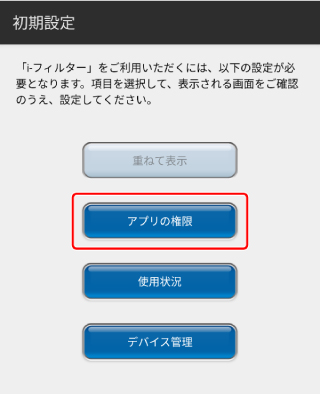
対応が必要な権限が表示されるので、[対応する]ボタンをタップします。

各権限を確認し、「許可」をタップしてアクセス許可を行います。
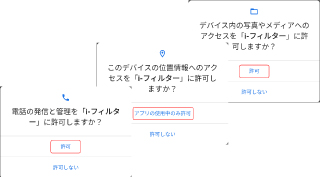
『アプリ情報』画面が表示されるので、「権限」をタップします。
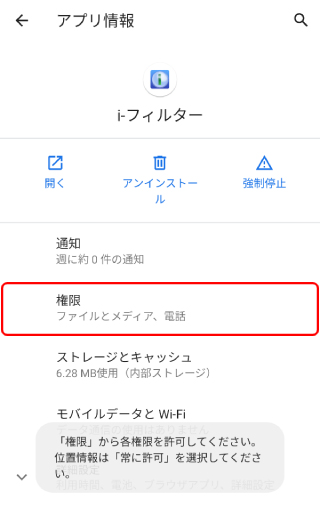
『アプリの権限』画面が表示されるので、「位置情報」をタップします。
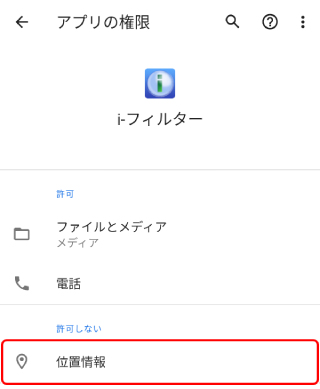
『位置情報の権限』画面が表示されるので、「常に許可」を選択します。
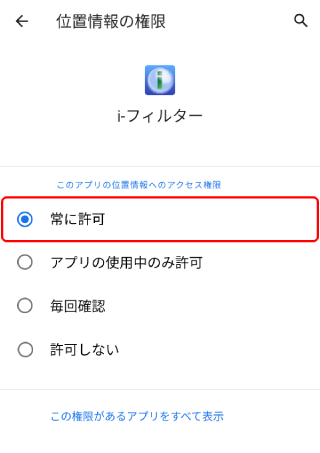
7.i-フィルター for Androidが端末のアプリ使用状況へアクセスするための設定をする
『初期設定』画面に戻るので、[使用状況]ボタンをタップします。
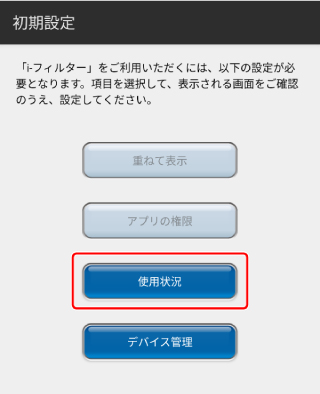
使用状況について説明した画面が表示されるので、[対応する]ボタンをタップします。
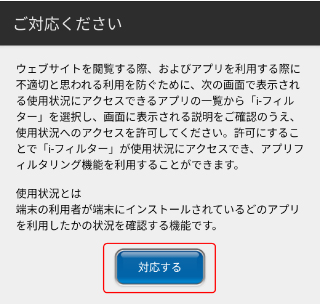
「i-フィルター」を選択します。
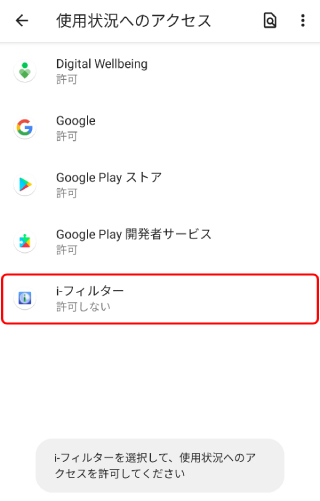
「使用状況へのアクセスを許可」を有効にします。
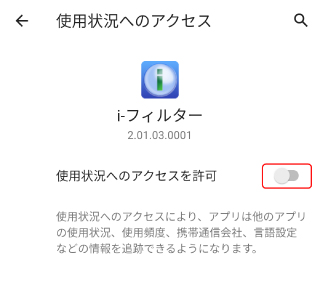
8.i-フィルター for Androidをデバイス管理アプリに設定する
『初期設定』画面に戻るので、[デバイス管理]ボタンをタップします。
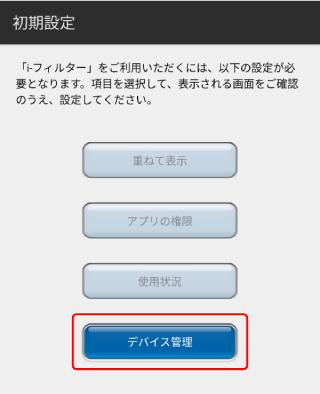
デバイス管理を行う理由について説明する画面が表示されるので、[対応する]ボタンをタップします。
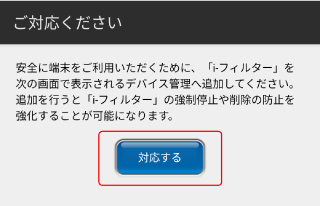
「このデバイス管理アプリを有効にする」をタップします。
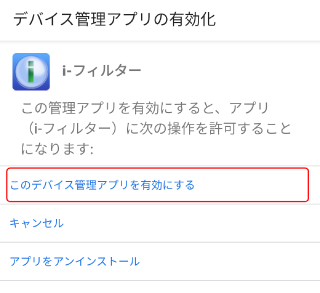
9.i-フィルター for Androidのインストール完了
再度アプリを開くと『登録完了』画面が開きます。
①すぐにインターネットを始める場合、[インターネットを始める]ボタンをタップします。
②「i-フィルター」の設定変更を行う場合、[管理画面を開く]ボタンをタップします。
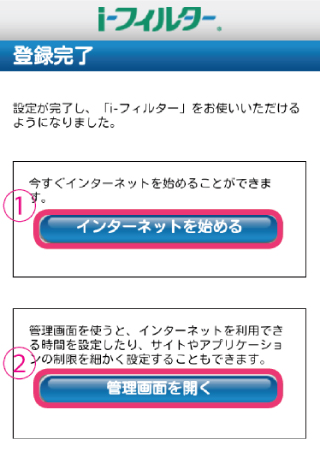
1.i-フィルター for Android をインストールする
ダウンロードしたi-フィルターのインストールファイルを実行します。
下のようなウィンドウが表示された場合、「設定」をタップします。
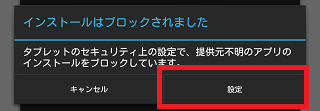
端末の設定画面が開き、「提供元不明のアプリ」をチェックします。
改めてインストールファイルを実行します。
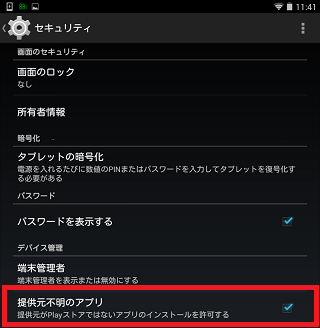
インストール確認画面が表示されるので「インストール」をタップします。
しばらくするとインストールが完了します。
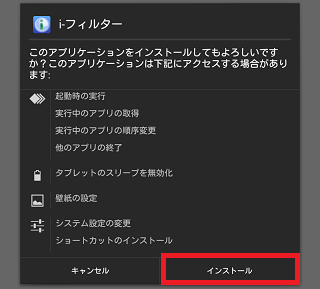
2.i-フィルター for Android を起動する
端末のアプリ一覧から「i-フィルター」をタップし、i-フィルターを起動します。
初回起動時に右のような画面が表示された場合、「OK」をタップし、「提供元不明のアプリ」のチェックを外します。
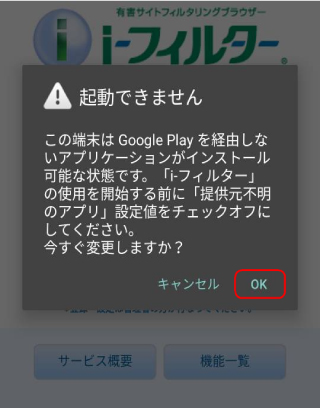
i-フィルターの起動画面が表示されます。
「お申込みはこちら」ボタンをタップします。
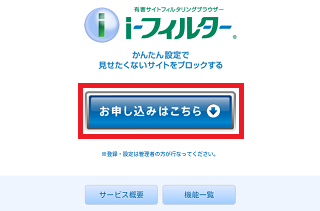
シリアルIDの入力画面が表示されます。
シリアルIDを入力し、次へ進みます。
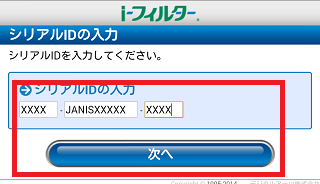
※参考:シリアルIDはJANISマイページの、WEBフィルタリングサービスメニュー画面で参照できます。
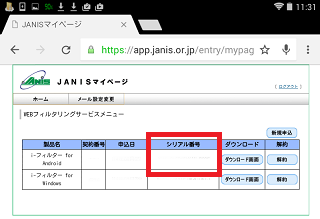
3.i-フィルター for Android の管理者登録をする
『はじめに』画面が開きます。大切なお知らせを表示しますので、画面内容をよくお読みいただき、次へ進みます。
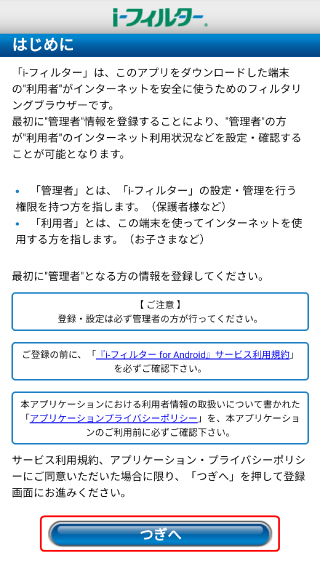
管理者の設定画面が表示されます。メールアドレスを入力・個人情報保護方針に同意し、次へ進みます。
※メールアドレスはインストール完了後、i-フィルターへのログインに必要となります。
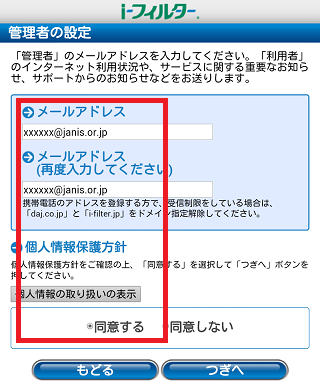
管理者の設定画面が表示されます。情報を入力し、次へ進みます。
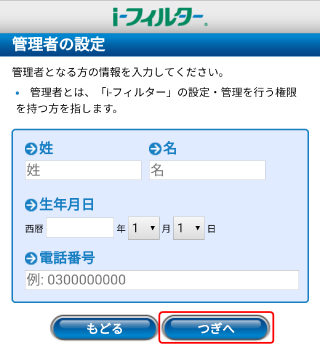
管理パスワードの設定画面が表示されます。設定するパスワードを入力し、次へ進みます。
※インストール完了後、i-フィルターへのログインに必要となります。
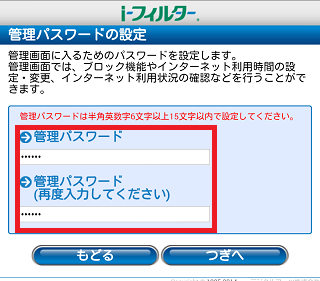
登録内容の確認画面が表示されます。入力した管理者情報をご確認いただき、内容に間違いがなければ次へ進みます。
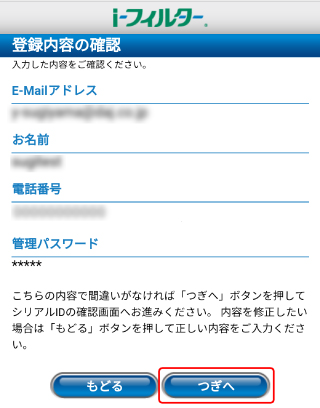
シリアルIDの確認画面が表示され、シリアルIDが表示されます。
IDの確認が終了したら、次へ進みます。
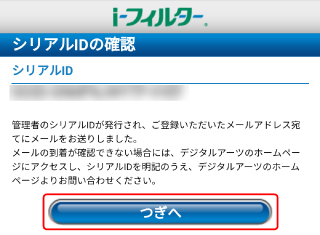
4.i-フィルター for Android の利用者情報を登録する
利用者情報の入力画面が表示されます。
お子さまなど「i-フィルター」を利用してインターネットをする方の姓名と生年月日を入力して、[つぎへ]ボタンをタップします。
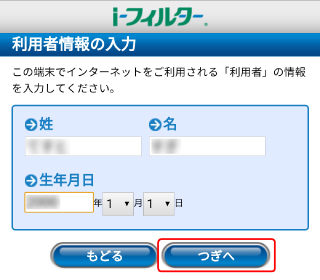
『よく使われるアプリの許可・禁止』画面が開きます。アプリごとに「許可」か「禁止」を選んで、[つぎへ]ボタンをタップします。
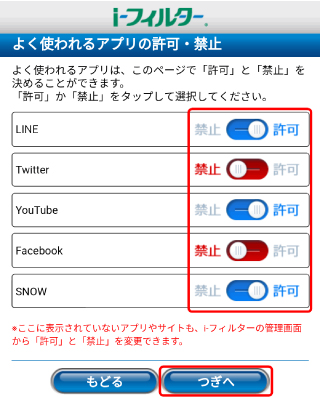
5.i-フィルター for Android の端末での表示方法を設定する
『初期設定』画面が開きます。[重ねて表示]ボタンをタップします。
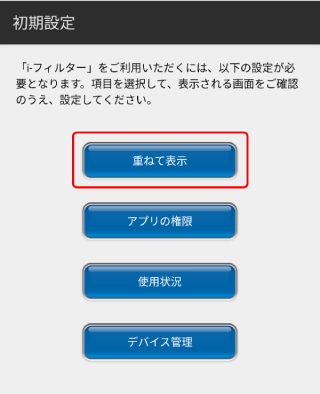
重ねて表示について説明した画面が表示されるので、[対応する]ボタンをタップします。
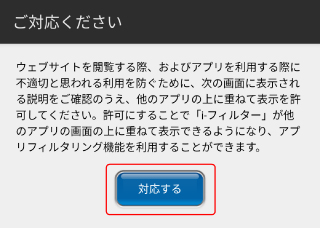
「他のアプリの上に重ねて表示できるようにする」を有効にします。
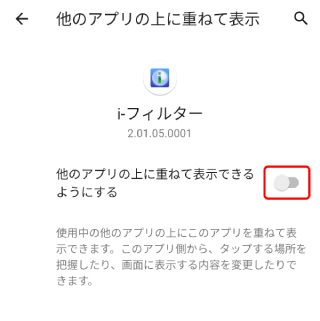
6.i-フィルター for Androidが他のアプリへアクセスする権限を設定する
『初期設定』画面に戻るので、[アプリの権限]ボタンをタップします。
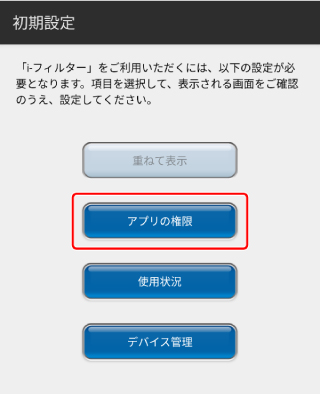
対応が必要な権限が表示されるので、[対応する]ボタンをタップします。

各権限を確認し、「許可」をタップしてアクセス許可を行います。
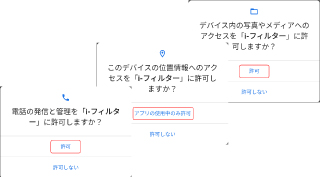
7.i-フィルター for Androidが端末のアプリ使用状況へアクセスするための設定をする
『初期設定』画面に戻るので、[使用状況]ボタンをタップします。
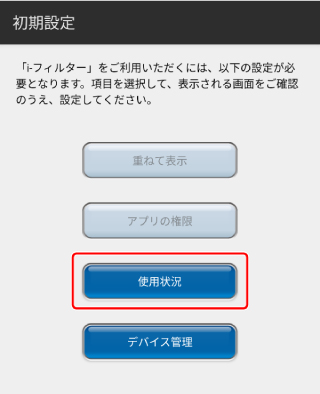
使用状況について説明した画面が表示されるので、[対応する]ボタンをタップします。
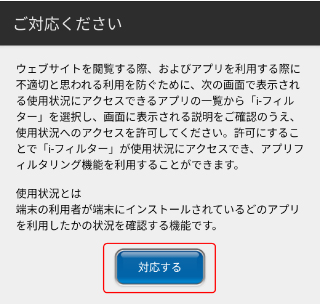
「i-フィルター」を選択します。
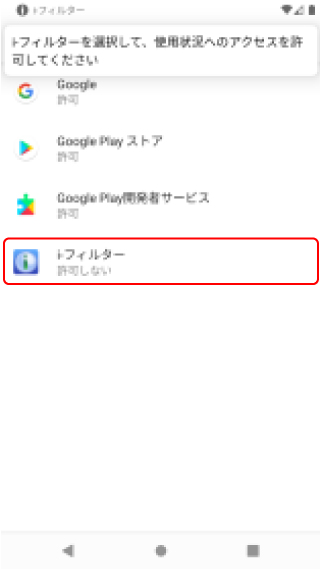
「使用状況へのアクセスを許可」を有効にします。
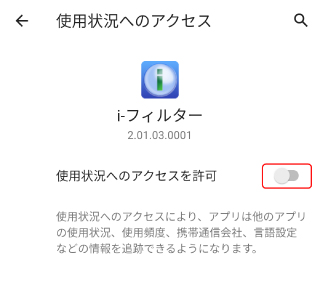
8.i-フィルター for Androidをデバイス管理アプリに設定する
『初期設定』画面に戻るので、[デバイス管理]ボタンをタップします。
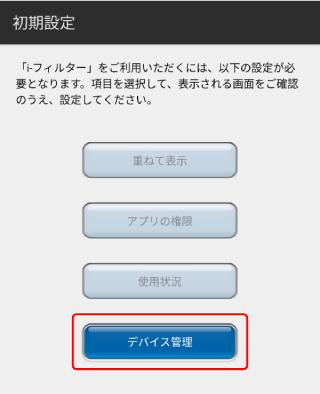
デバイス管理を行う理由について説明する画面が表示されるので、[対応する]ボタンをタップします。
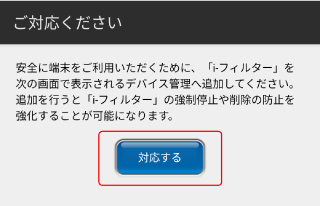
「このデバイス管理アプリを有効にする」をタップします。
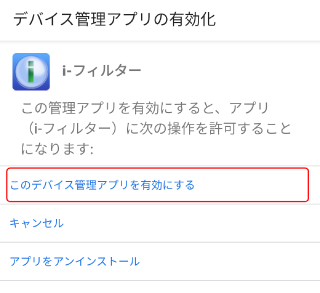
9.i-フィルター for Androidのインストール完了
再度アプリを開くと『登録完了』画面が開きます。
①すぐにインターネットを始める場合、[インターネットを始める]ボタンをタップします。
②「i-フィルター」の設定変更を行う場合、[管理画面を開く]ボタンをタップします。
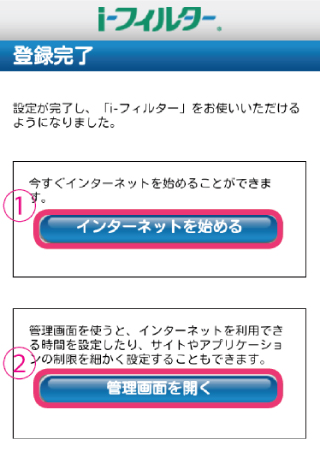
1.i-フィルター for Android をインストールする
ダウンロードしたi-フィルターのインストールファイルを実行します。
下のようなウィンドウが表示された場合、「設定」をタップします。
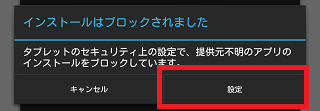
端末の設定画面が開き、「提供元不明のアプリ」をチェックします。
改めてインストールファイルを実行します。
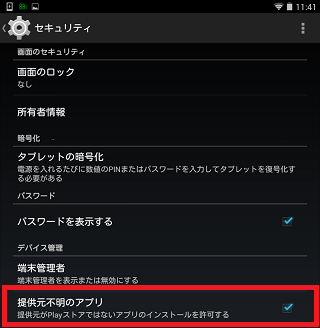
インストール確認画面が表示されるので「インストール」をタップします。
しばらくするとインストールが完了します。
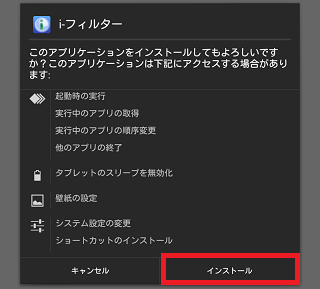
2.i-フィルター for Android を起動する
端末のアプリ一覧から「i-フィルター」をタップし、i-フィルターを起動します。
初回起動時に右のような画面が表示された場合、「OK」をタップし、「提供元不明のアプリ」のチェックを外します。
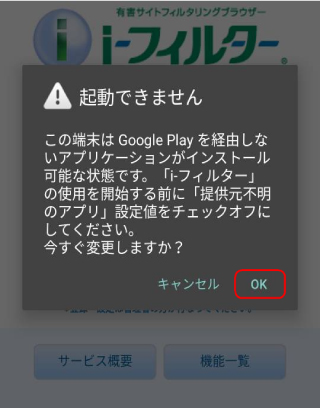
i-フィルターの起動画面が表示されます。
「お申込みはこちら」ボタンをタップします。
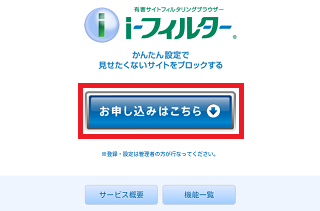
シリアルIDの入力画面が表示されます。
シリアルIDを入力し、次へ進みます。
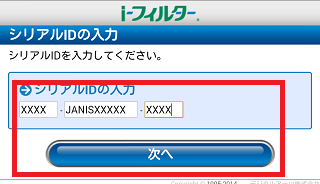
※参考:シリアルIDはJANISマイページの、WEBフィルタリングサービスメニュー画面で参照できます。
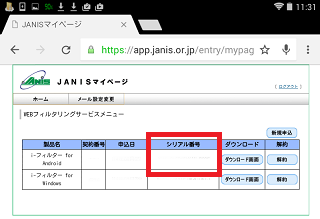
3.i-フィルター for Android の管理者登録をする
『はじめに』画面が開きます。
大切なお知らせを表示しますので、画面内容をよくお読みいただき、次へ進みます。
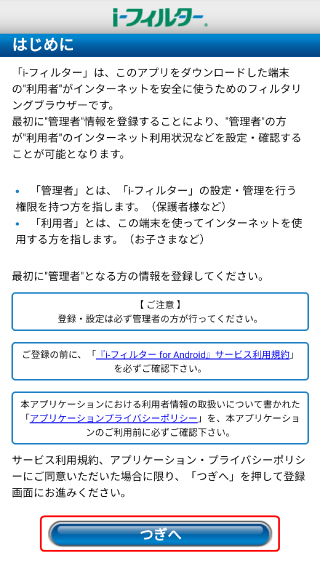
管理者の設定画面が表示されます。メールアドレスを入力・個人情報保護方針に同意し、次へ進みます。
※メールアドレスはインストール完了後、i-フィルターへのログインに必要となります。
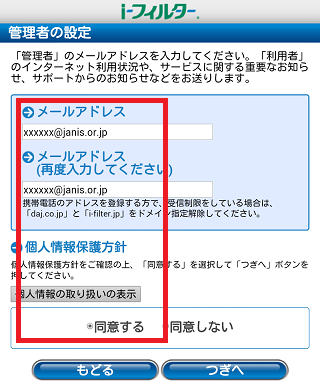
管理者の設定画面が表示されます。情報を入力し、次へ進みます。
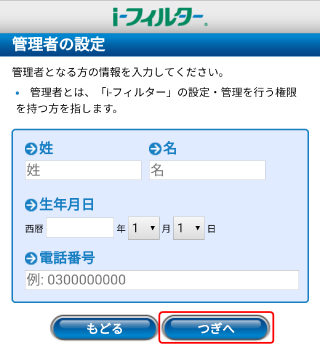
管理パスワードの設定画面が表示されます。設定するパスワードを入力し、次へ進みます。
※インストール完了後、i-フィルターへのログインに必要となります。
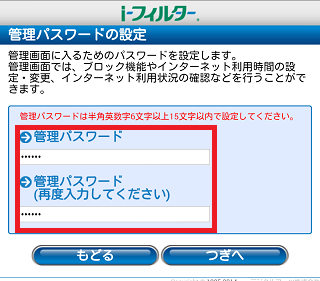
登録内容の確認画面が表示されます。
入力した管理者情報をご確認いただき、内容に間違いがなければ次へ進みます。
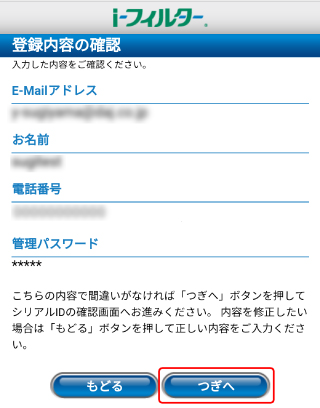
シリアルIDの確認画面が表示されます。
シリアルIDが表示されます。IDの確認が終了したら、次へ進みます。
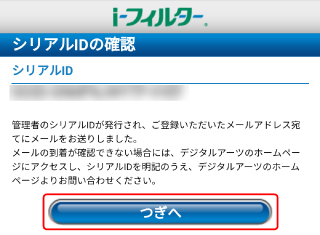
4.i-フィルター for Android の利用者情報を登録する
利用者情報の入力画面が表示されます。
お子さまなど「i-フィルター」を利用してインターネットをする方の姓名と生年月日を入力して、[つぎへ]ボタンをタップします。
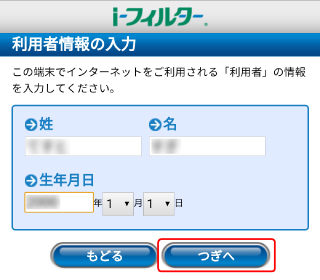
『よく使われるアプリの許可・禁止』画面が開きます。
アプリごとに「許可」か「禁止」を選んで、[つぎへ]ボタンをタップします。
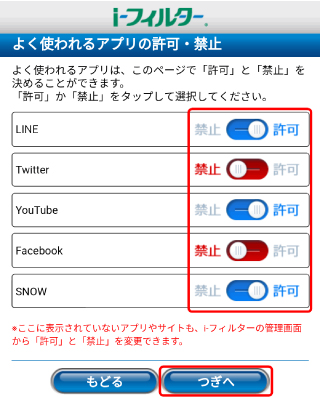
5.i-フィルター for Androidが他のアプリへアクセスする権限を設定する
『初期設定』画面に戻るので、[アプリの権限]ボタンをタップします。
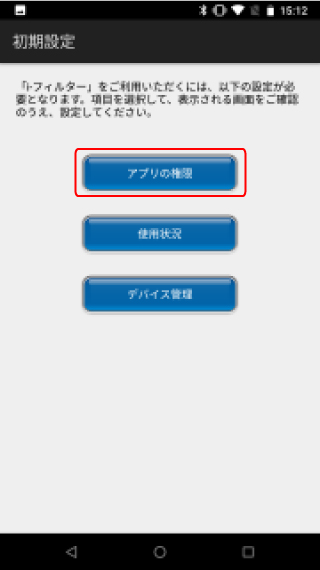
対応が必要な権限が表示されるので、[対応する]ボタンをタップします。

内容を確認し、「許可」をタップしてアクセス許可を行います。
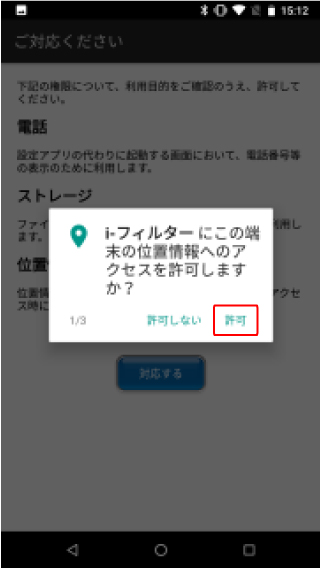
6.i-フィルター for Androidが端末のアプリ使用状況へアクセスするための設定をする
『初期設定』画面に戻るので、[使用状況]ボタンをタップします。
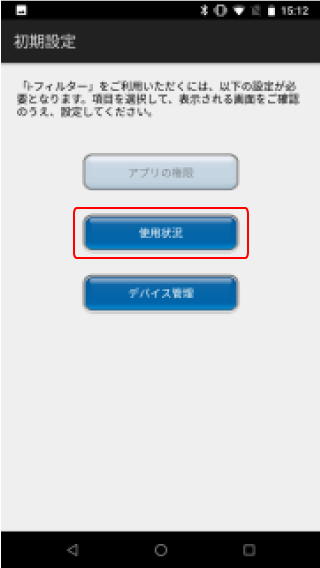
使用状況について説明した画面が表示されるので、[対応する]ボタンをタップします。
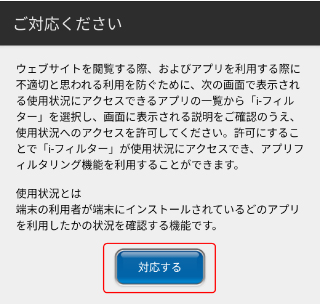
「i-フィルター」を選択します。
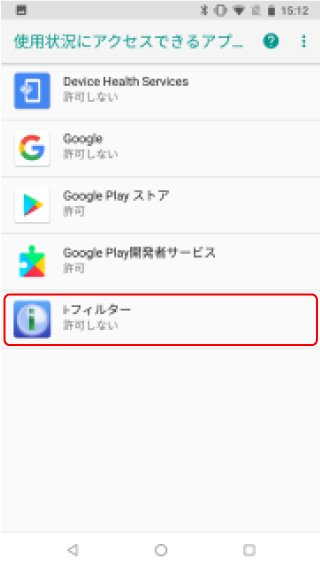
「使用状況へのアクセスを許可」を有効にします。
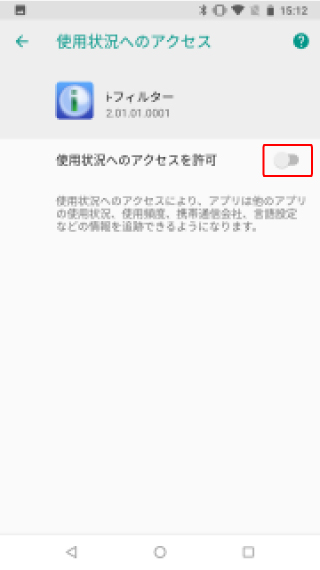
7.i-フィルター for Androidをデバイス管理アプリに設定する
『初期設定』画面に戻るので、[デバイス管理]ボタンをタップします。
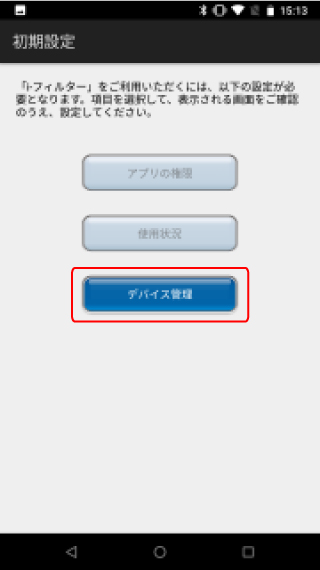
デバイス管理を行う理由について説明する画面が表示されるので、[対応する]ボタンをタップします。
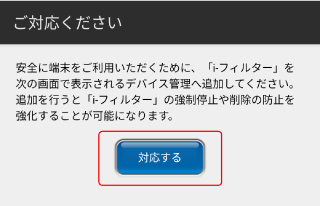
「この端末管理アプリを有効にする」をタップします。
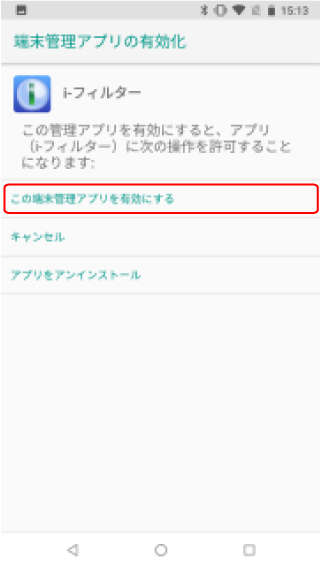
8.i-フィルター for Androidのインストール完了
再度アプリを開くと『登録完了』画面が開きます。
①すぐにインターネットを始める場合、[インターネットを始める]ボタンをタップします。
②「i-フィルター」の設定変更を行う場合、[管理画面を開く]ボタンをタップします。
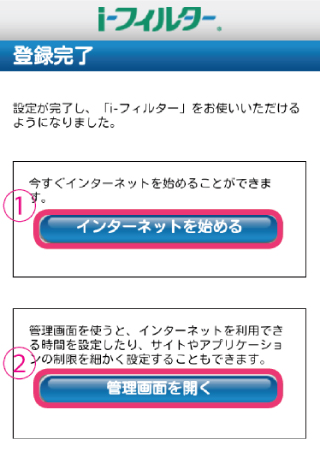
アンインストール方法(Android版)
※Android 端末上での操作手順を記載しています。
※インターネットに接続した状態でアンインストールを行ってください。
1.i-フィルター for Android の保護を解除する
i-フィルターを起動し、ログインします。
.png?width=600&height=765&name=ifandins11%20(1).png)
トップページで、「システム設定」をタップします。
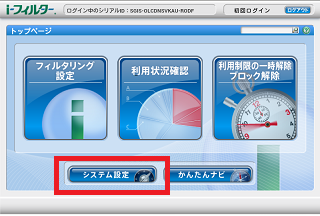
システム設定画面の、「システム設定の保護」を表示します。
「システム設定の保護をする」「デバイス管理者設定の保護をする」両チェックを外し、「設定保存」をタップします。
その後i-フィルターを終了します。
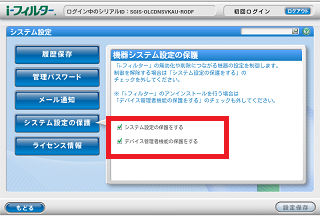
2.端末管理者を無効にする
端末の設定画面で、「端末管理者」をタップします。
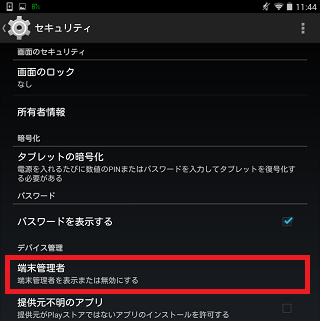
「i-フィルター」から、チェックを外します。
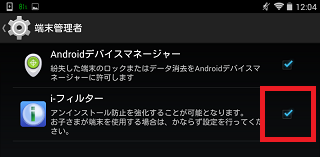
3.i-フィルター for Android をアンインストールする
端末の設定画面から、アンインストールすることができます。
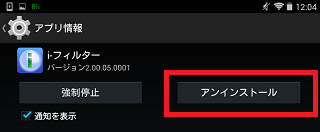
4.i-フィルター for Android を解約する
アンインストール後、解約するまではご利用料金が発生します。
他のAndroid 端末でi-フィルターを利用されない場合は、速やかに解約していただくようお願いいたします。
※Android 端末のブラウザを開き、マイページから解約します。