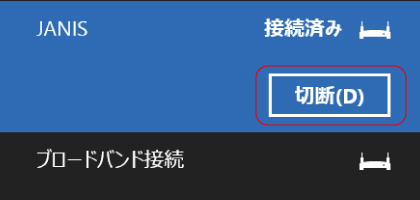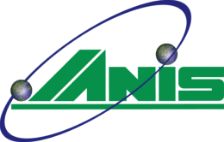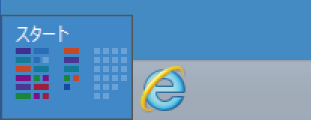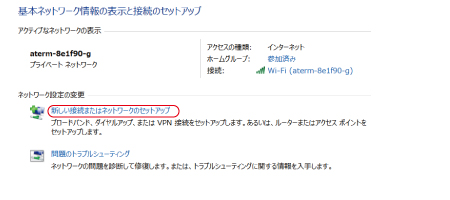以下の手順はOS付属のPPPoE機能を使用し、フレッツ光に接続する設定です。
有線LANルーターや無線LANルーターが無い場合は、PPPoE設定をする必要があります。
こちらの設定は、インターネットへ直接接続しているため、セキュリティが確保されません。
そのため、ファイヤーウォールソフトの準備など十分なセキュリティ対策を実施した上でご利用ください。
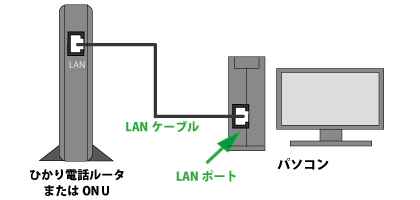
※マンションタイプの場合は配線方式によって接続方法が異なります
(1)下記のいずれかの方法を用いて、コントロールパネルを開く
方法1
-
Windowsデスクトップからカーソルを右上隅(右下隅)に持っていくと表示される「チャーム」から「設定」をクリックします。「Windowsキー+C」、タッチパネルの場合は右端から左にスワイプすると表示されます。
-
※ 「チャーム」とは画面右に表示されているメニューのことです。
※ 「スワイプ」とはタッチパネルの画面に触れた状態で指を滑らせることです。
チャームから「コントロールパネル」をクリックします。
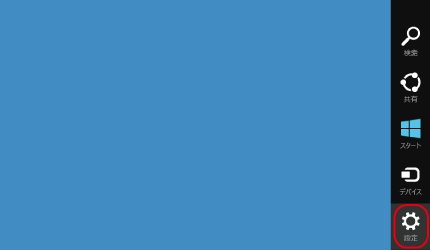
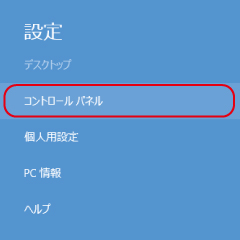
方法2
-
Windowsデスクトップからカーソルを左下隅に持っていきますと、画面右のようにスタートが表示されます。
スタートを右クリックします。
-
表示されるメニューリストから「コントロールパネル」をクリックします。
メニューリストは「Windowsキー+X」でも表示されます。
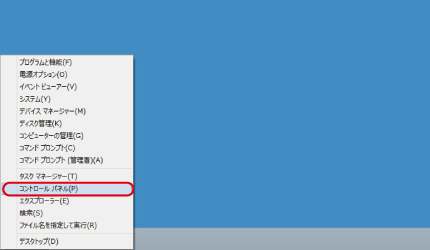
(2)「ネットワークの状態とタスクの表示」をクリック
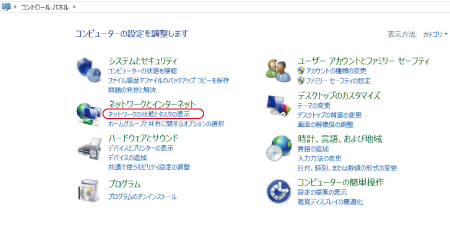
(3)「新しい接続またはネットワークのセットアップ」をクリック
(4)「インターネットに接続します」を選択し、「次へ」をクリック
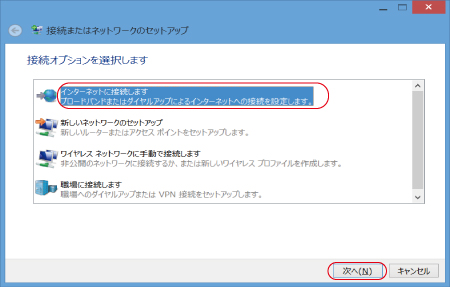
(5)「ブロードバンド(PPPoE)」をクリック
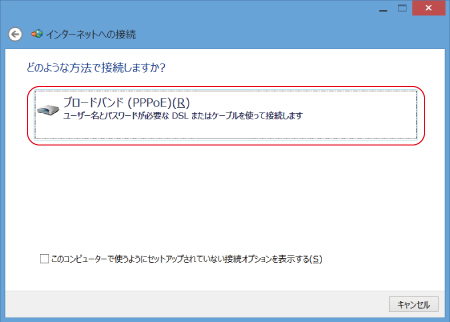
(6)下記の通り入力
- ユーザ名:ご利用案内通知書のネットワーク(ログイン)ID
- パスワード:ご利用案内通知書のネットワーク(ログイン) パスワード
- このパスワードを記憶する:チェックする
- 接続名:任意の名前
入力が終わりましたら、「接続」をクリックします。
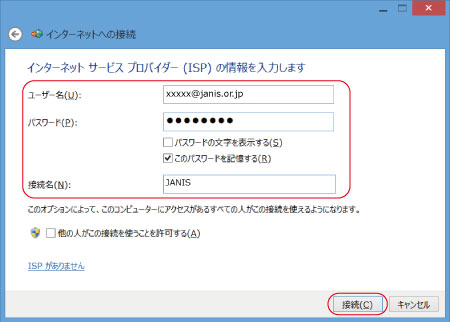
(7)インターネットへの接続
インターネットへの接続が行われます。しばらくお待ちください。
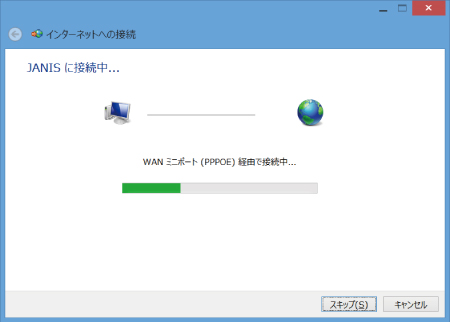
(8)接続が完了したら「閉じる」をクリック
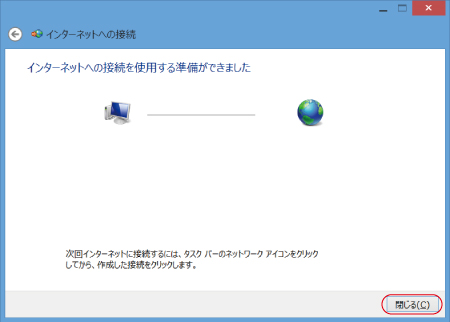
(9)ブラウザを起動
起動できましたら、インターネットへの接続の設定は完了です。
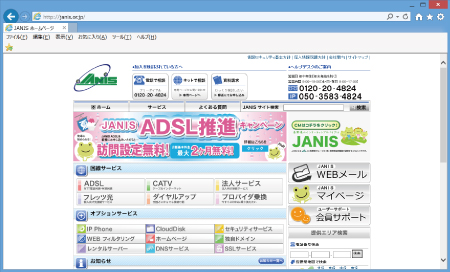
インターネットの再接続方法
(1)デスクトップ右下に表示される現在のネットワーク状況からネットワークアイコンをクリック
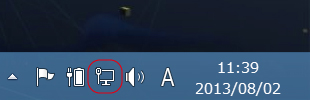
(2)画面右側に表示される現在のネットワーク状況から接続する接続名をクリック
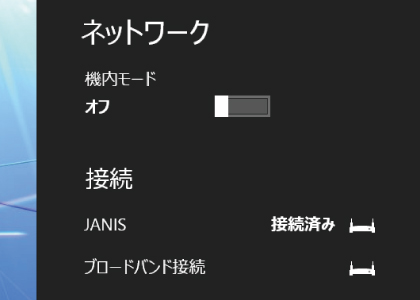
(3)「接続」をクリック
以上で、インターネットの再接続は完了です。
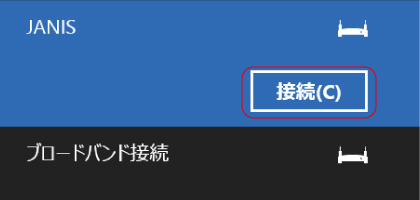
インターネットの切断方法
(1)デスクトップ右下に表示される現在のネットワーク状況からネットワークアイコンをクリック
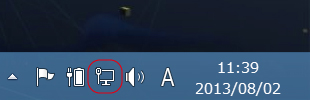
(2)画面右側に表示される現在のネットワーク状況から切断する接続名をクリック
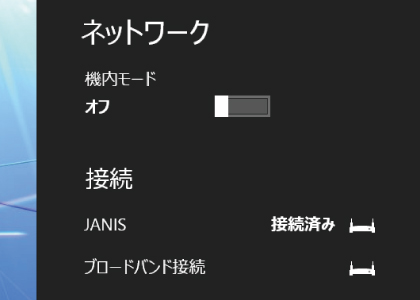
(3)「切断」をクリック
以上で、インターネット接続の切断は完了です。