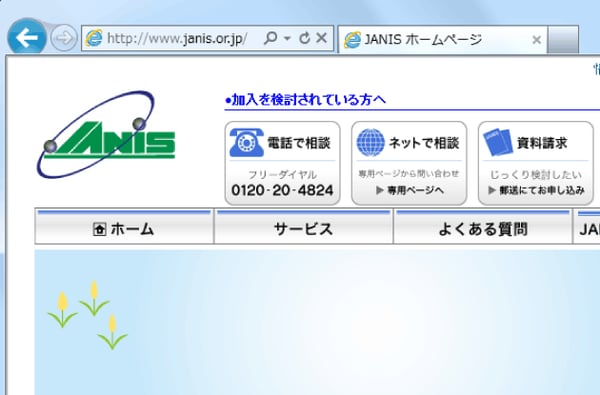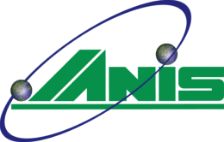※2013年以前に発売された機器は設定画面が以下の画面とは異なりますので、こちらをご参考ください。
(1)配線
下図のように、モデル・ルータ・パソコンを接続します。
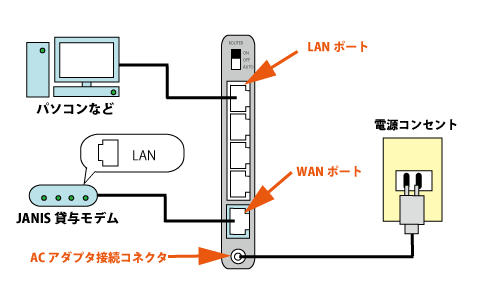
(2)ルータの動作切り替え
- ルータの電源を入れる前にルータ本体背面の[ROUTER]スイッチを複数回長押し「ルーターモード(ルーター機能ON)」を有効にします。
※下図のような製品の場合、ルータ本体正面の[ルーターランプ]を青(点灯)にします。
※詳細は製品付属のマニュアルを参照してください。
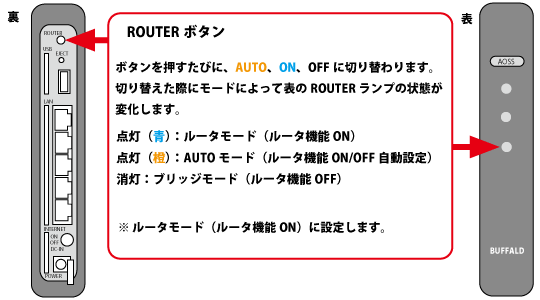
(3)WEBブラウザの起動とルータ・アドレスの入力
Internet Explorer等のWEBブラウザを起動し、アドレスバーに「http://192.168.11.1/」のように入力します。
入力後、[Enter]キーを押して下さい。
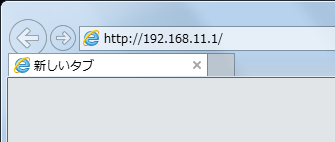
(4)ユーザー名とパスワードの入力
ユーザー名欄に「admin」・パスワード欄に「password」と入力します。
※以前にパスワード等を変更している場合は、変更したパスワード等を入力します。
※この画面と異なる表示になった場合は「192.168.11.1/」以降の文字を削除して[Enter]を押してください。
例「http://192.168.11.1/auto_de~~」→「http://192.168.11.1/」
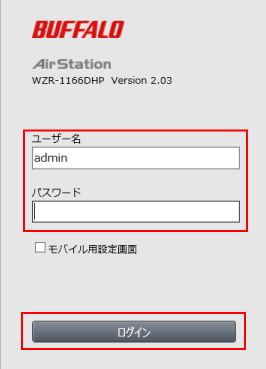
(5)[詳細設定]の選択
画面右下の「詳細設定」ボタンをクリックしてください。
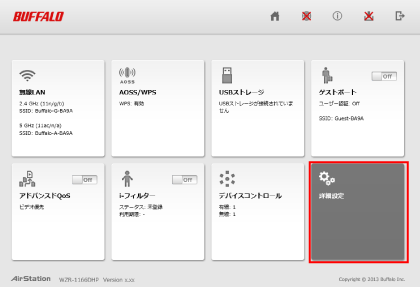
(6)「詳細設定画面」
画面左上にある「Internet」をクリックします。
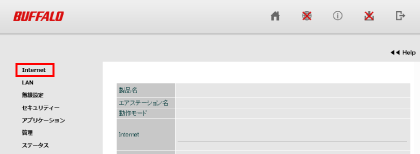
(7)設定項目の入力
下図の画面が表示されましたら、IPアドレス取得方法を「手動設定」に変更し以下の通りに設定します。
- IPアドレス:ご利用案内通知書のIPアドレス
- サブネットマスク:ご利用通知書のサブネットマスク
- デフォルトゲートウェイ:ご利用案内通知書のデフォルトゲートウェイ
- DNSネームサーバアドレプライマリー:ご利用案内通知書の主ドメインネームサーバ
- DNSネームサーバアドレスセカンダリー:ご利用案内通知書の副ドメインネームサーバ
設定が完了しましたら画面右下の「設定」をクリックします。
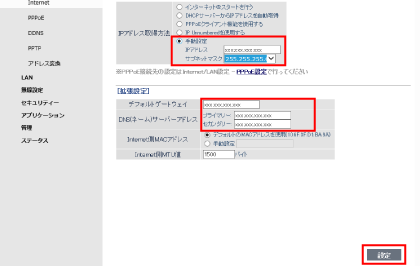
(8)インターネット接続確認
WEBブラウザのアドレス欄へ「https://www.janis.or.jp/」を入力して、JANISのホームページが開くことを確認します。